Comment utiliser LiveKey pour Mac OS X ?
Fiches techniques
- Apple
- Final Cut Pro/Studio
- DVD Studio Pro
- Matrox
- Blackmagic Design
- Aurora Video
- Final Cut Express
- Cinema Tools
- LiveType
- Compressor
- Soundtrack/Soundtrack Pro
- DVD
- AJA Vidéo
- Motion
- Xsan
- Logic Express/Pro/Studio
- Shake
- Color
- Episode Desktop/Engine
- Final Cut Server
- Sonnet Technology
- Demande de RMA
- GB Labs
Blackmagic LiveKey, description
La possibilité d'incruster une image ("key") sur de la vidéo signifie qu'une zone définie peut être découpée dans l'image vidéo et une autre image insérée dans cette zone. Un exemple typique d'incrustation est le logo d'une chaîne TV qui apparaît dans le coin supérieur droit de l'image en permanence. Ce logo est un élément graphique qui a été incrusté sur l'image vidéo.
Blackmagic LiveKey permet, via les cartes DeckLink supportées, de gérer l'incrustation. Certaines cartes DeckLink proposent une incrustation interne ("Internal Key") alors que d'autres modèles proposent une incrustation externe ("External Key"), et la carte DeckLink Pro offre à la fois les incrustations internes et externes.
Incrustation interne
La fonctionnalité d'incrustation interne permet de transformer votre configuration DeckLink en station d'incrustation. L'entrée vidéo de la carte DeckLink reçoit un signal vidéo, un élément graphique est ajouté, et le résultat (composé des deux éléments vidéo et graphique) est envoyé sur la sortie vidéo de la carte DeckLink. Le résultat sera envoyé à la fois sur les sorties SDI et analogiques si votre modèle de carte possède les deux types de sorties.
Blackmagic LiveKey a été conçu pour être utilisé avec un signal vidéo en direct, d'ou le nom LiveKey. Par exemple, vous pouvez récupérer la sortie directe d'une caméra ou d'un magnétoscope et le raccorder sur l'entrée vidéo de la carte DeckLink. Blackmagic LiveKey peut alors incruster un élément graphique, comme un logo de chaîne TV, en surimpression sur le signal vidéo. Le résultat obtenu, c'est à dire la vidéo avec l'élément graphique, est envoyé sur la sortie vidéo de la carte DeckLink.
Incrustation externe
L'incrustation interne s'avère pratique lorsque vous souhaitez obtenir un signal composite de vidéo avec élément graphique en surimpression. Le signal vidéo en entrée, l'incrustation et le signal vidéo en sortie, sont tous gérés en interne avec une seule configuration DeckLink. La sortie étant envoyée en même temps sur les sorties SDI et analogiques.
Par contraste, l'incrustation externe est fort utile lorsque vous souhaitez incruster un canal alpha et remplir avec un élément graphique afin de générer en sortie deux sorties SDI indépendantes pour alimenter un mélangeur vidéo externe. Le mélangeur vidéo peut alors choisir à partir de flux vidéo multiples, de consolider en un seul signal vidéo, généré à partir de 3 ou plus d'entrées vidéo.
L'incrustation externe est une source externe de signal d'incrustation qui est utilisée afin de créer une zone spécifique dans un flux vidéo et un deuxième signal vidéo est alors utilisé pour remplir cette zone.
L'incrustation et le remplissage de zone en sortie est possible avec les cartes DeckLink Pro, DeckLink HD Pro 4:4:4, DeckLink HD Pro PCIe et DeckLink HD Extreme. Il est possible de générer en sortie un élément graphique ("remplissage") en même temps qu'un canal alpha séparé ("incrustation"), et ceci est fort utile pour les mélangeurs lors d'évènements en direct et pour les affihages graphiques de diffusion.
La plupart des mélangeurs vidéo sont capables de recevoir plus de signaux vidéo, mais cela est le strict nécessaire pour la gestion d'une incrustation externe. Le mélangeur vidéo doit recevoir les trois signaux vidéo suivants:
1 - Signal vidéo primaire à partir d'une source SDI comme une caméra, un magnétoscope ou une configuration DeckLink.
2 - Canal Alpha Blackmagic LiveKey à partir la sortie SDI "enregistrement" d'une carte DeckLink Pro.
3 - Signal vidéo secondaire à partie de la sortie SDI "moniteur" d'une carte DeckLink Pro pour le signal graphique de remplissage.
En résumé, lorsque vous utilisez une carte DeckLink en mode incrustation externe:
- La sortie SDI (enregistrement) génère le canal alpha ("incrustation").
- La sortie SDI (moniteur) génère le signal vidéo graphique ("remplissage").
- La sortie vidéo analogique affiche le même signal vidéo graphique que la sortie SDI moniteur bien qu'elle ne soit pas utilisée dans le processus d'incrustation externe.
Fonctionnalités du logiciel Blackmagic LiveKey
Le logiciel Blackmagic LiveKey vous permet d'activer les modes d'incrustation interne et externe. Lorsque vous quittez le logiciel LiveKey, la carte est reconfigurée dans son mode standard de fonctionnement.
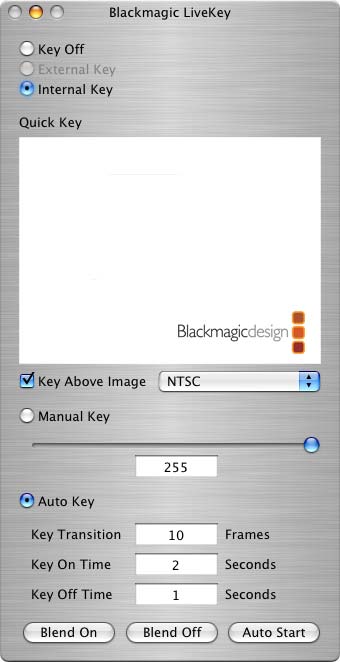
Si vous souhaitez activer les fonctions d'incrustation, il suffit de sélectionner les options "Internal Key" ou "External Key", puis de lancer le logiciel graphique ou vidéo que vous souhaitez utiliser, comme Adobe Photoshop ou After Effects. Blackmagic LiveKey rend l'incrustation facile, mais ne perdez pas de vue que l'incrustation restera identique en permanence car elle doit rester en position dominante par rapport à la sortie vidéo de la carte DeckLink. Ceci est rendu nécessaire lors d'une utilisation dans un évènement en direct ou aucune déconnexion de la sortie vidéo n'est autorisée, même dans le cas d'une bascule en arrière plan, à l'opposé des logiciels Final Cut Pro et After Effects.
LiveKey est capable de faire bien plus qu'une simple sortie de mastering sur un magnétoscope à partir de Final Cut Pro. Lorsque vous avez terminé votre sortie sur bande, quittez Final Cut Pro et utilisez les sorties analogiques audio et vidéo afin de faire une duplication de votre programme master sur un VHS par exemple. La carte DeckLink fonctionne alors comme un convertisseur avec incrustation interne au moyen de LiveKey. Vous pouvez ajouter le logo de votre société sur votre programme dupliqué car il est généralement conseillé de ne pas incruster le logo sur le master, mais plutôt de l'incruster sur une copie pour le client. Ainsi vous préservez vos programmes Master d'éléments graphiques pas forcément indispensables.
Incrustation rapide
Avec LiveKey, vous pouvez incruster rapidement des éléments graphiques sur le signal vidéo avec fondus en entrée ou sortie automatiques. Fort utile par exemple dans le cas ou vous souhaitez ajouter un titre avec fondu toutes les x minutes avec une information de copyright intégrée. Vous n'avez pas besoin de logiciels supplémentaires comme PhotoShop ou After Effects pour gérer l'incrustation et le remplissage graphique. Il suffit d'activer l'option "Key above image" puis de faire un glisser/déposer de votre élément graphique dans la zone Quick Key de la fenêtre LIveKey. L'élement graphique sera surimposé sur le signal vidéo en entrée de la carte DeckLink.
Si vous souhaitez utiliser un autre logiciel pour générer l'élement graphique d'incrustation, désactivez l'option "Key above image" et ceci permettra à d'autres logiciels d'incruster en surimpression du signal vidéo. Adobe PhotoShop et After Effects sont deux logiciels capables de générer les éléments d'incrustation et de remplissage.
Si vous sélectionnez l'option "Key above image", l'élément graphique sera incrusté en superposition en permanence, même si le logiciel LiveKey est basculé en arrière plan. Ceci risque d'interférer avec le mode lecture des logiciels vidéo comme Final Cut Pro et After Effects. Cette fonctionnalité ne doit être utilisée qu'à partir de l'entrée vidéo. Evitez la fonctionnalité Quick Key si vous devez relire de la vidéo sur la même configuration.
Incrustation automatique
Si vous souhaitez que l'élément graphique soit fondu de manière douce, veuillez saisir le nombre d'images pour déterminer la durée de fondu en entrée ou sortie. Puis cliquez sur l'option "Blend on" afin que l'élément graphique subisse le fondu et reste en surimpression. Cliquez sur l'option "Blend off" afin que l'élement graphique disparaisse dès la fin du fondu. Le réglage Key Transition permet de gérer le fondu entrant ou sortant de manière douce et précise afin d'éviter une apparition ou disparition soudaine.
Si vous souhaitez que l'élément graphique apparaisse ou disparaisse de manière périodique, configurez les valeurs temporelles Key On et Key Off, puis cliquez sur "Auto Start". L'élément graphique sera fondu en tenant compte de la durée Key Transition que vous avez spécifiée. Il restera actif pendant la durée Key On avant de disparaitre. Il le restera pendant la durée spécifiée en Key Off.
Questions fréquentes à propos de LiveKey
Q. Est-il possible d'utiliser Blackmagic LiveKey afin d'ajouter un élément graphique d'incrustation au signal video afin de le capturer sur disque sur la station d'incrustation ?
R. Vous ne pouvez pas ajouter un élément graphique au signal vidéo enregistré sur disque dur sur la station d'incrustation. Cependant, vous pouvez capturer le signal composite sur le disque dur d'une autre configuration DeckLink.
Q. Est-il possible d'utiliser la sortie vidéo de LiveKey avec un élément graphique incrusté lorsque la vidéo a déjà été capturée sur disque dur ?
R. Blackmagic LiveKey ajoute l'élément graphique au signal vidéo entrant et envoit le résultat sur la sortie de la carte DeckLink. Si vous avez déjà capturé la vidéo sur disque dur, LiveKey n'est pas en mesure d'incruster l'élément graphique lorsque vous relisez la vidéo au moyen de la carte DeckLink. Si vous souhaitez incruster un élément graphique sur une vidéo déjà capturée, vous pouvez utiliser une autre configuration DeckLink afin que cette dernière fonctionne comme une station d'incrustation pour surimposer l'élément graphique sur le signal vidéo.
Q. Est-il possible d'incruster un clip vidéo QuickTime sur le signal vidéo ?
R. Blackmagic LiveKey supporte les images fixes avec une couche ou canal alpha. Cependant vous pouvez utiliser une carte DeckLink Pro pour envoyer une incrustation externe vers un mélangeur vidéo afin d'obtenir le même résultat. L'élément de remplissage peut être un clip vidéo animé et vous pouvez l'utiliser avec l'option Auto Key de LiveKey afin de gérer le fondu entrant ou sortant de l'élément de remplissage.
Q. Quels types de fichiers graphiques utiliser avec LiveKey sous Mac OS X ?
R. Blackmagic LiveKey a été testé avec les fichiers PhotoShop, PICT, Targa et TIFF comportant un canal alpha. D'autres types de formats de fichiers possédant un canal alpha et pouvant être ouverts avec QuickTime Player peuvent éventuellement fonctionner avec LiveKey.
Il est souhaitable que les éléments graphiques correspondent à la résolution du format TV que vous allez utiliser, comme les tailles d'images NTSC (720 x 486), PAL (720 x 576), HDTV 720p (1280 x 720) ou HDTV 1080i (1920 x 1080). L'image sera ainsi positionnée à l'endroit précis que vous désirez.
Q. Quelles sont les cartes Blackmagic supportées par LiveKey ?
R. Toutes les cartes DeckLink en définition standard sont capables de gérer une incrustation interne en mode 4:2:2. La carte DeckLink Pro est capable de gérer une incrustation interne ou externe en mode 4:2:2. Les premières versions de la carte DeckLink HD Pro 4:4:4 n'étaient pas prises en compte par LiveKey.
DeckLink: incrustation interne SD
DeckLink Extreme: incrustation interne SD
DeckLink Extreme PCIe: incrustation interne SD
DeckLink HD Extreme: incrustation externe SD et HD en mode 4:2:2
DeckLink HD Pro 4:4:4: incrustation externe SD et HD en mode 4:2:2
DeckLink HD Pro PCIe: incrustation externe SD et HD en mode 4:2:2
DeckLink Plus: incrustation interne SD
DeckLink Pro: incrustation interne et externe SD
DeckLink SP: incrustation interne SD
DeckLink SP PCIe: incrustation interne SD
Comment préparer un élément graphique pour utiliser avec LiveKey ?
Adobe Photoshop est un logiciel de création graphique populaire qui peut être utilisé pour accomplir cette tâche bien qu'il soit possible d'utiliser n'importe quel autre logiciel capable de créer des couches alpha.
Voici comment utiliser Photoshop CS 8.0 pour créer un fichier adapté au format vidéo NTSC:
1 - Lancez Photoshop CS, puis allez dans le menu Fichier et choisissez Nouveau.
2 - Dans le menu déroulant Paramètre prédéfini, sélectionnez le format vidéo souhaité, dans l'exemple ci-dessous, le format NTSC D1 720 x 486. Tous les réglages corrects seront ainsi configurés y compris le profil colorimétrique RGB, le format des pixels et la taille de l'image.
3 - La seule option à modifier est le Contenu de l'arrière plan; il vous suffit de sélectionner Transparent.
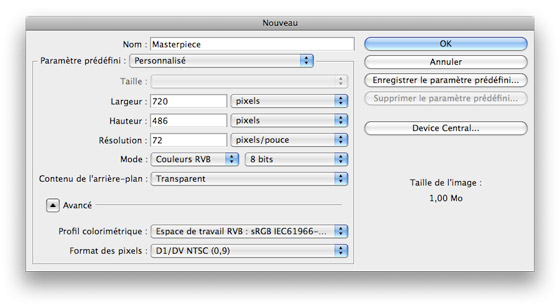
4 - Nommez le fichier puis cliquez sur OK.
5 - Allez dans le menu Fenêtre et Activez les Calques.
6 - Allez dans le menu Fenêtre et Activez Couleur.
7 - Creéz votre élément graphique sur un seul calque. Si vous avez utilisé plusieurs calques, aplatissez l'image afin de n'avoir plus qu'un seul calque.
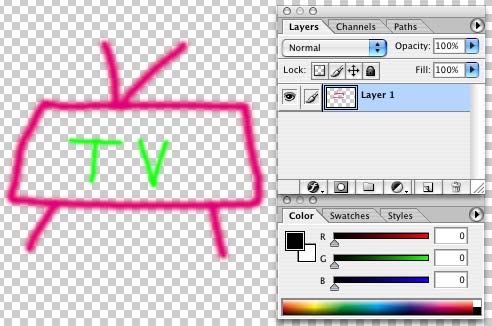
8 - Dans la palette des Calques, Touche Commande + Clic sur le nom du calque qui contient votre création, dans le cas présent Layer 1. Ceci a pour effet de sélectionner les zones opaques dans le calque.
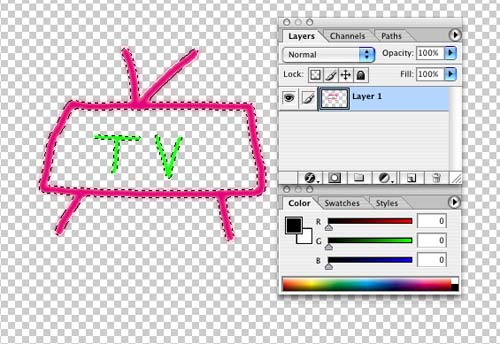
9 - Sélectionnez l'onglet Couches et cliquez sur le bouton "Mémoriser la sélection sur une couche".
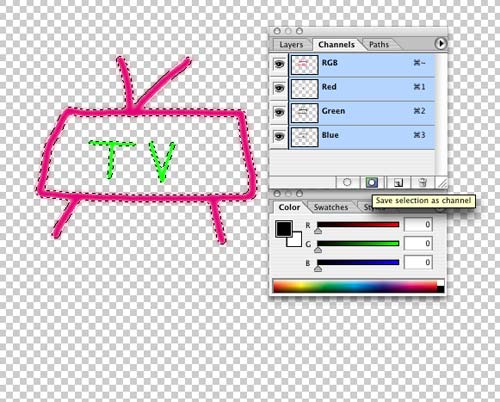
10 - Dans la palette de couches, cliquez sur Alpha 1 afin de visionner la nouvelle couche alpha.
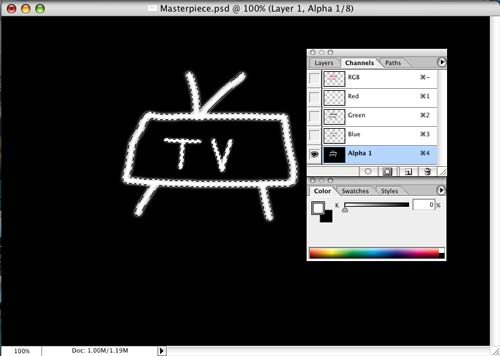
11 - Si vous enregistrez le fichier maintenant pour l'utiliser avec Blackmagic LiveKey, vous serez déçu de constater la présence d'un hale clair ou sombre présent sur les contours de votre élément graphique. L'image suivante consiste en une capture d'image à partir de la sortie vidéo de la carte DeckLink. Vous pouvez constater le hale blanc indésirable autour du graphique lorsqu'il est placé sur le fond vidéo gris sombre.

12 - Ceci est le résultat des contours avec anti-crénelage de la couche alpha, avec prémultiplication de la couleur de fond blanc. Si vous basculez sur le calque 1 et appliquez un zoom sur l'image, vous visualisez aisément les contours avec anti-crénelage.
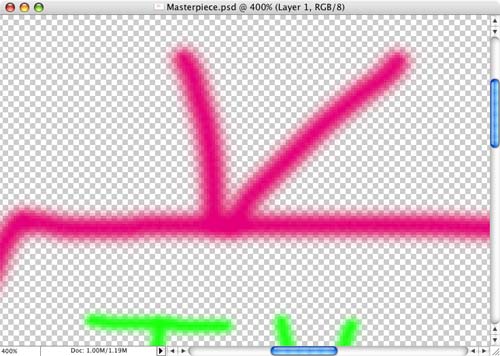
13 - L'astuce afin d'éviter ce problème consiste à remplir les contours avec anti-crénelage de votre élément graphique avec des blocs de couleur unie après avoir créé la couche alpha. Avant de ce faire, enregistrez une copie de sauvegarde de votre fichier dans son état actuel et donnez lui un nom de fichier différent. Vous aurez besoin de ce fichier dans le cas de figure ou vous souhaitez apporter des modifications ultérieures à votre élément graphique. Une fois cette copie enregistrée, remplissez les contours avec anti-crénelage de votre élément graphique avec des blocs de couleur unie semblables à l'image suivante.
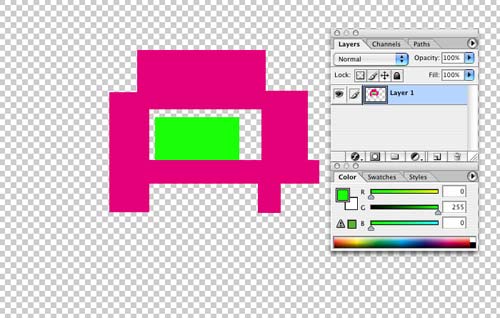
14 - Cela importe peu que vous déformiez l'apparence de votre image étant donné que la couche alpha a été générée correctement auparavant. Ceci permettra aux contours avec anti-crénelage de votre couche alpha de se mélanger avec les couleurs que vous avez utilisées dans votre image au lieu d'un simple blanc ou noir.
15 - Enregistrez votre fichier au format Photoshop ou tout autre format qui supporte la couche alpha.
16 - Si vous choisissez d'enregistrer dans le format de fichier Photoshop, il sera nécessaire d'applatir l'image avant d'enregistrer. Ceci permet de faciliter le travail de LiveKey qui utilsiera la couche alpha comme élément d'incrustation, au lieu du fond transparent. Afin d'applatir l'image, allez dans le menu Calques et choissisez l'option Applatir l'image.
17 - Si vous préférez enregistrer aux formats PICT ou Targa, sélectionnez une profondeur de 32 bits/pixel lorsque ce choix vous est proposé.
18 - Quittez Photoshop.
Lancez Blackmagic LiveKey, activez l'option "Key above Image", puis faites glisser le fichier graphique dans la zone Quick Key de la fenêtre LiveKey.
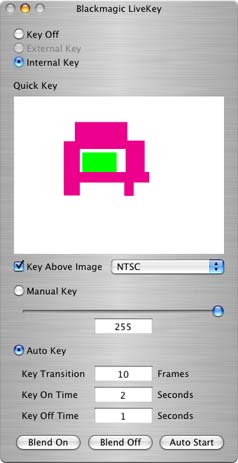
L'image souhaitée doit maintenant apparaître en surimpression de la vidéo et doit s'afficher sans présenter de hale comme présenté ci-dessous à partir de la sortie vidéo de la carte DeckLink. Remarquez comment les contours avec anti-crénelage sont mélangés correctement avec la couleur de fond.
La possibilité d'incruster une image ("key") sur de la vidéo signifie qu'une zone définie peut être découpée dans l'image vidéo et une autre image insérée dans cette zone. Un exemple typique d'incrustation est le logo d'une chaîne TV qui apparaît dans le coin supérieur droit de l'image en permanence. Ce logo est un élément graphique qui a été incrusté sur l'image vidéo.
Blackmagic LiveKey permet, via les cartes DeckLink supportées, de gérer l'incrustation. Certaines cartes DeckLink proposent une incrustation interne ("Internal Key") alors que d'autres modèles proposent une incrustation externe ("External Key"), et la carte DeckLink Pro offre à la fois les incrustations internes et externes.
Incrustation interne
La fonctionnalité d'incrustation interne permet de transformer votre configuration DeckLink en station d'incrustation. L'entrée vidéo de la carte DeckLink reçoit un signal vidéo, un élément graphique est ajouté, et le résultat (composé des deux éléments vidéo et graphique) est envoyé sur la sortie vidéo de la carte DeckLink. Le résultat sera envoyé à la fois sur les sorties SDI et analogiques si votre modèle de carte possède les deux types de sorties.
Blackmagic LiveKey a été conçu pour être utilisé avec un signal vidéo en direct, d'ou le nom LiveKey. Par exemple, vous pouvez récupérer la sortie directe d'une caméra ou d'un magnétoscope et le raccorder sur l'entrée vidéo de la carte DeckLink. Blackmagic LiveKey peut alors incruster un élément graphique, comme un logo de chaîne TV, en surimpression sur le signal vidéo. Le résultat obtenu, c'est à dire la vidéo avec l'élément graphique, est envoyé sur la sortie vidéo de la carte DeckLink.
Incrustation externe
L'incrustation interne s'avère pratique lorsque vous souhaitez obtenir un signal composite de vidéo avec élément graphique en surimpression. Le signal vidéo en entrée, l'incrustation et le signal vidéo en sortie, sont tous gérés en interne avec une seule configuration DeckLink. La sortie étant envoyée en même temps sur les sorties SDI et analogiques.
Par contraste, l'incrustation externe est fort utile lorsque vous souhaitez incruster un canal alpha et remplir avec un élément graphique afin de générer en sortie deux sorties SDI indépendantes pour alimenter un mélangeur vidéo externe. Le mélangeur vidéo peut alors choisir à partir de flux vidéo multiples, de consolider en un seul signal vidéo, généré à partir de 3 ou plus d'entrées vidéo.
L'incrustation externe est une source externe de signal d'incrustation qui est utilisée afin de créer une zone spécifique dans un flux vidéo et un deuxième signal vidéo est alors utilisé pour remplir cette zone.
L'incrustation et le remplissage de zone en sortie est possible avec les cartes DeckLink Pro, DeckLink HD Pro 4:4:4, DeckLink HD Pro PCIe et DeckLink HD Extreme. Il est possible de générer en sortie un élément graphique ("remplissage") en même temps qu'un canal alpha séparé ("incrustation"), et ceci est fort utile pour les mélangeurs lors d'évènements en direct et pour les affihages graphiques de diffusion.
La plupart des mélangeurs vidéo sont capables de recevoir plus de signaux vidéo, mais cela est le strict nécessaire pour la gestion d'une incrustation externe. Le mélangeur vidéo doit recevoir les trois signaux vidéo suivants:
1 - Signal vidéo primaire à partir d'une source SDI comme une caméra, un magnétoscope ou une configuration DeckLink.
2 - Canal Alpha Blackmagic LiveKey à partir la sortie SDI "enregistrement" d'une carte DeckLink Pro.
3 - Signal vidéo secondaire à partie de la sortie SDI "moniteur" d'une carte DeckLink Pro pour le signal graphique de remplissage.
En résumé, lorsque vous utilisez une carte DeckLink en mode incrustation externe:
- La sortie SDI (enregistrement) génère le canal alpha ("incrustation").
- La sortie SDI (moniteur) génère le signal vidéo graphique ("remplissage").
- La sortie vidéo analogique affiche le même signal vidéo graphique que la sortie SDI moniteur bien qu'elle ne soit pas utilisée dans le processus d'incrustation externe.
Fonctionnalités du logiciel Blackmagic LiveKey
Le logiciel Blackmagic LiveKey vous permet d'activer les modes d'incrustation interne et externe. Lorsque vous quittez le logiciel LiveKey, la carte est reconfigurée dans son mode standard de fonctionnement.
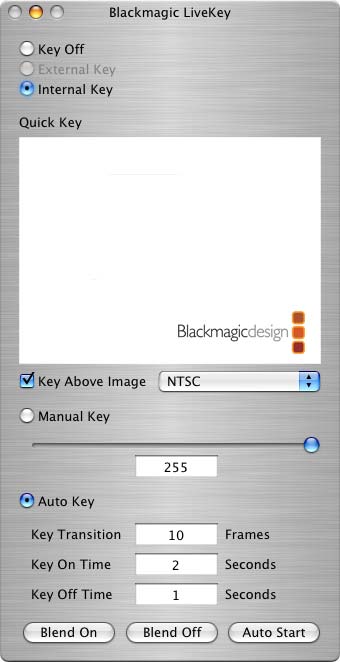
Si vous souhaitez activer les fonctions d'incrustation, il suffit de sélectionner les options "Internal Key" ou "External Key", puis de lancer le logiciel graphique ou vidéo que vous souhaitez utiliser, comme Adobe Photoshop ou After Effects. Blackmagic LiveKey rend l'incrustation facile, mais ne perdez pas de vue que l'incrustation restera identique en permanence car elle doit rester en position dominante par rapport à la sortie vidéo de la carte DeckLink. Ceci est rendu nécessaire lors d'une utilisation dans un évènement en direct ou aucune déconnexion de la sortie vidéo n'est autorisée, même dans le cas d'une bascule en arrière plan, à l'opposé des logiciels Final Cut Pro et After Effects.
LiveKey est capable de faire bien plus qu'une simple sortie de mastering sur un magnétoscope à partir de Final Cut Pro. Lorsque vous avez terminé votre sortie sur bande, quittez Final Cut Pro et utilisez les sorties analogiques audio et vidéo afin de faire une duplication de votre programme master sur un VHS par exemple. La carte DeckLink fonctionne alors comme un convertisseur avec incrustation interne au moyen de LiveKey. Vous pouvez ajouter le logo de votre société sur votre programme dupliqué car il est généralement conseillé de ne pas incruster le logo sur le master, mais plutôt de l'incruster sur une copie pour le client. Ainsi vous préservez vos programmes Master d'éléments graphiques pas forcément indispensables.
Incrustation rapide
Avec LiveKey, vous pouvez incruster rapidement des éléments graphiques sur le signal vidéo avec fondus en entrée ou sortie automatiques. Fort utile par exemple dans le cas ou vous souhaitez ajouter un titre avec fondu toutes les x minutes avec une information de copyright intégrée. Vous n'avez pas besoin de logiciels supplémentaires comme PhotoShop ou After Effects pour gérer l'incrustation et le remplissage graphique. Il suffit d'activer l'option "Key above image" puis de faire un glisser/déposer de votre élément graphique dans la zone Quick Key de la fenêtre LIveKey. L'élement graphique sera surimposé sur le signal vidéo en entrée de la carte DeckLink.
Si vous souhaitez utiliser un autre logiciel pour générer l'élement graphique d'incrustation, désactivez l'option "Key above image" et ceci permettra à d'autres logiciels d'incruster en surimpression du signal vidéo. Adobe PhotoShop et After Effects sont deux logiciels capables de générer les éléments d'incrustation et de remplissage.
Si vous sélectionnez l'option "Key above image", l'élément graphique sera incrusté en superposition en permanence, même si le logiciel LiveKey est basculé en arrière plan. Ceci risque d'interférer avec le mode lecture des logiciels vidéo comme Final Cut Pro et After Effects. Cette fonctionnalité ne doit être utilisée qu'à partir de l'entrée vidéo. Evitez la fonctionnalité Quick Key si vous devez relire de la vidéo sur la même configuration.
Incrustation automatique
Si vous souhaitez que l'élément graphique soit fondu de manière douce, veuillez saisir le nombre d'images pour déterminer la durée de fondu en entrée ou sortie. Puis cliquez sur l'option "Blend on" afin que l'élément graphique subisse le fondu et reste en surimpression. Cliquez sur l'option "Blend off" afin que l'élement graphique disparaisse dès la fin du fondu. Le réglage Key Transition permet de gérer le fondu entrant ou sortant de manière douce et précise afin d'éviter une apparition ou disparition soudaine.
Si vous souhaitez que l'élément graphique apparaisse ou disparaisse de manière périodique, configurez les valeurs temporelles Key On et Key Off, puis cliquez sur "Auto Start". L'élément graphique sera fondu en tenant compte de la durée Key Transition que vous avez spécifiée. Il restera actif pendant la durée Key On avant de disparaitre. Il le restera pendant la durée spécifiée en Key Off.
Questions fréquentes à propos de LiveKey
Q. Est-il possible d'utiliser Blackmagic LiveKey afin d'ajouter un élément graphique d'incrustation au signal video afin de le capturer sur disque sur la station d'incrustation ?
R. Vous ne pouvez pas ajouter un élément graphique au signal vidéo enregistré sur disque dur sur la station d'incrustation. Cependant, vous pouvez capturer le signal composite sur le disque dur d'une autre configuration DeckLink.
Q. Est-il possible d'utiliser la sortie vidéo de LiveKey avec un élément graphique incrusté lorsque la vidéo a déjà été capturée sur disque dur ?
R. Blackmagic LiveKey ajoute l'élément graphique au signal vidéo entrant et envoit le résultat sur la sortie de la carte DeckLink. Si vous avez déjà capturé la vidéo sur disque dur, LiveKey n'est pas en mesure d'incruster l'élément graphique lorsque vous relisez la vidéo au moyen de la carte DeckLink. Si vous souhaitez incruster un élément graphique sur une vidéo déjà capturée, vous pouvez utiliser une autre configuration DeckLink afin que cette dernière fonctionne comme une station d'incrustation pour surimposer l'élément graphique sur le signal vidéo.
Q. Est-il possible d'incruster un clip vidéo QuickTime sur le signal vidéo ?
R. Blackmagic LiveKey supporte les images fixes avec une couche ou canal alpha. Cependant vous pouvez utiliser une carte DeckLink Pro pour envoyer une incrustation externe vers un mélangeur vidéo afin d'obtenir le même résultat. L'élément de remplissage peut être un clip vidéo animé et vous pouvez l'utiliser avec l'option Auto Key de LiveKey afin de gérer le fondu entrant ou sortant de l'élément de remplissage.
Q. Quels types de fichiers graphiques utiliser avec LiveKey sous Mac OS X ?
R. Blackmagic LiveKey a été testé avec les fichiers PhotoShop, PICT, Targa et TIFF comportant un canal alpha. D'autres types de formats de fichiers possédant un canal alpha et pouvant être ouverts avec QuickTime Player peuvent éventuellement fonctionner avec LiveKey.
Il est souhaitable que les éléments graphiques correspondent à la résolution du format TV que vous allez utiliser, comme les tailles d'images NTSC (720 x 486), PAL (720 x 576), HDTV 720p (1280 x 720) ou HDTV 1080i (1920 x 1080). L'image sera ainsi positionnée à l'endroit précis que vous désirez.
Q. Quelles sont les cartes Blackmagic supportées par LiveKey ?
R. Toutes les cartes DeckLink en définition standard sont capables de gérer une incrustation interne en mode 4:2:2. La carte DeckLink Pro est capable de gérer une incrustation interne ou externe en mode 4:2:2. Les premières versions de la carte DeckLink HD Pro 4:4:4 n'étaient pas prises en compte par LiveKey.
DeckLink: incrustation interne SD
DeckLink Extreme: incrustation interne SD
DeckLink Extreme PCIe: incrustation interne SD
DeckLink HD Extreme: incrustation externe SD et HD en mode 4:2:2
DeckLink HD Pro 4:4:4: incrustation externe SD et HD en mode 4:2:2
DeckLink HD Pro PCIe: incrustation externe SD et HD en mode 4:2:2
DeckLink Plus: incrustation interne SD
DeckLink Pro: incrustation interne et externe SD
DeckLink SP: incrustation interne SD
DeckLink SP PCIe: incrustation interne SD
Comment préparer un élément graphique pour utiliser avec LiveKey ?
Adobe Photoshop est un logiciel de création graphique populaire qui peut être utilisé pour accomplir cette tâche bien qu'il soit possible d'utiliser n'importe quel autre logiciel capable de créer des couches alpha.
Voici comment utiliser Photoshop CS 8.0 pour créer un fichier adapté au format vidéo NTSC:
1 - Lancez Photoshop CS, puis allez dans le menu Fichier et choisissez Nouveau.
2 - Dans le menu déroulant Paramètre prédéfini, sélectionnez le format vidéo souhaité, dans l'exemple ci-dessous, le format NTSC D1 720 x 486. Tous les réglages corrects seront ainsi configurés y compris le profil colorimétrique RGB, le format des pixels et la taille de l'image.
3 - La seule option à modifier est le Contenu de l'arrière plan; il vous suffit de sélectionner Transparent.
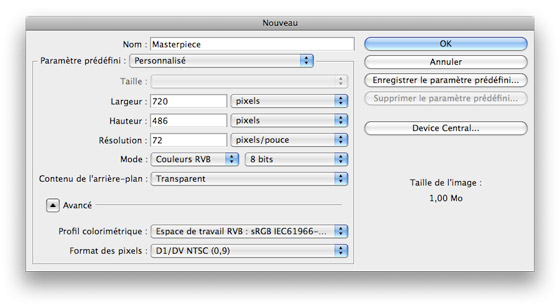
4 - Nommez le fichier puis cliquez sur OK.
5 - Allez dans le menu Fenêtre et Activez les Calques.
6 - Allez dans le menu Fenêtre et Activez Couleur.
7 - Creéz votre élément graphique sur un seul calque. Si vous avez utilisé plusieurs calques, aplatissez l'image afin de n'avoir plus qu'un seul calque.
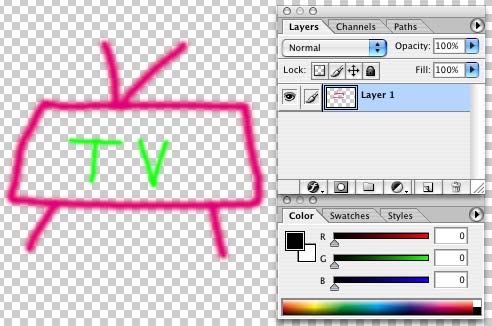
8 - Dans la palette des Calques, Touche Commande + Clic sur le nom du calque qui contient votre création, dans le cas présent Layer 1. Ceci a pour effet de sélectionner les zones opaques dans le calque.
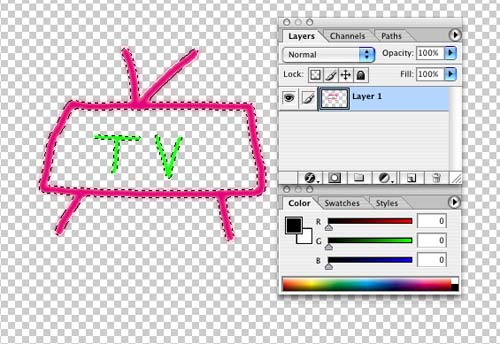
9 - Sélectionnez l'onglet Couches et cliquez sur le bouton "Mémoriser la sélection sur une couche".
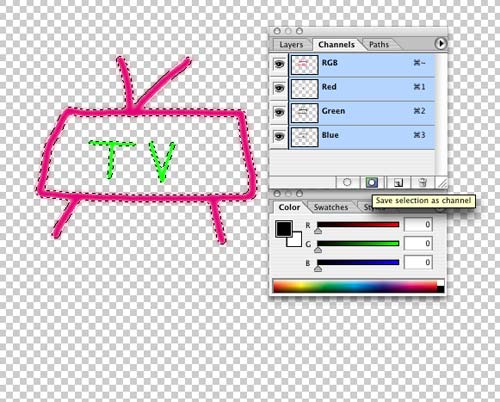
10 - Dans la palette de couches, cliquez sur Alpha 1 afin de visionner la nouvelle couche alpha.
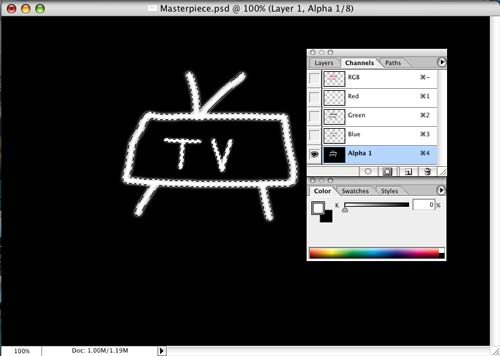
11 - Si vous enregistrez le fichier maintenant pour l'utiliser avec Blackmagic LiveKey, vous serez déçu de constater la présence d'un hale clair ou sombre présent sur les contours de votre élément graphique. L'image suivante consiste en une capture d'image à partir de la sortie vidéo de la carte DeckLink. Vous pouvez constater le hale blanc indésirable autour du graphique lorsqu'il est placé sur le fond vidéo gris sombre.

12 - Ceci est le résultat des contours avec anti-crénelage de la couche alpha, avec prémultiplication de la couleur de fond blanc. Si vous basculez sur le calque 1 et appliquez un zoom sur l'image, vous visualisez aisément les contours avec anti-crénelage.
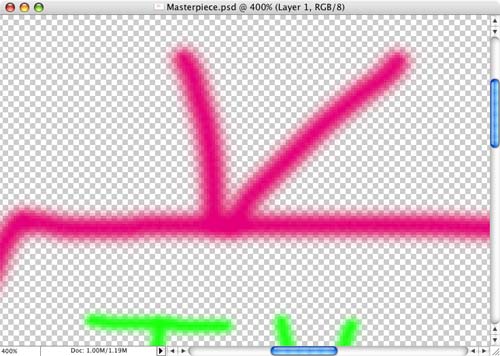
13 - L'astuce afin d'éviter ce problème consiste à remplir les contours avec anti-crénelage de votre élément graphique avec des blocs de couleur unie après avoir créé la couche alpha. Avant de ce faire, enregistrez une copie de sauvegarde de votre fichier dans son état actuel et donnez lui un nom de fichier différent. Vous aurez besoin de ce fichier dans le cas de figure ou vous souhaitez apporter des modifications ultérieures à votre élément graphique. Une fois cette copie enregistrée, remplissez les contours avec anti-crénelage de votre élément graphique avec des blocs de couleur unie semblables à l'image suivante.
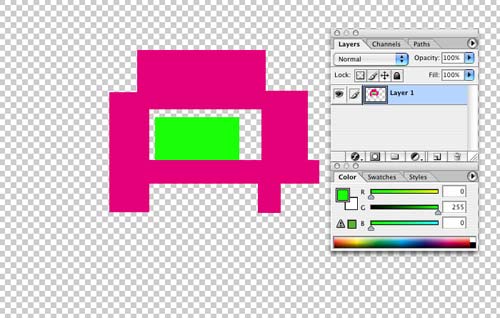
14 - Cela importe peu que vous déformiez l'apparence de votre image étant donné que la couche alpha a été générée correctement auparavant. Ceci permettra aux contours avec anti-crénelage de votre couche alpha de se mélanger avec les couleurs que vous avez utilisées dans votre image au lieu d'un simple blanc ou noir.
15 - Enregistrez votre fichier au format Photoshop ou tout autre format qui supporte la couche alpha.
16 - Si vous choisissez d'enregistrer dans le format de fichier Photoshop, il sera nécessaire d'applatir l'image avant d'enregistrer. Ceci permet de faciliter le travail de LiveKey qui utilsiera la couche alpha comme élément d'incrustation, au lieu du fond transparent. Afin d'applatir l'image, allez dans le menu Calques et choissisez l'option Applatir l'image.
17 - Si vous préférez enregistrer aux formats PICT ou Targa, sélectionnez une profondeur de 32 bits/pixel lorsque ce choix vous est proposé.
18 - Quittez Photoshop.
Lancez Blackmagic LiveKey, activez l'option "Key above Image", puis faites glisser le fichier graphique dans la zone Quick Key de la fenêtre LiveKey.
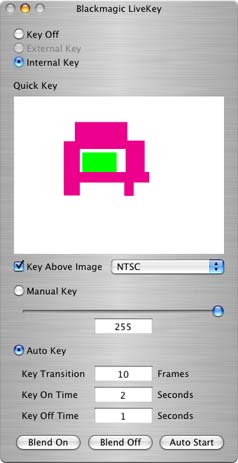
L'image souhaitée doit maintenant apparaître en surimpression de la vidéo et doit s'afficher sans présenter de hale comme présenté ci-dessous à partir de la sortie vidéo de la carte DeckLink. Remarquez comment les contours avec anti-crénelage sont mélangés correctement avec la couleur de fond.
