Configuration initiale des Matrox MXO2
Fiches techniques
- Apple
- Final Cut Pro/Studio
- DVD Studio Pro
- Matrox
- Blackmagic Design
- Aurora Video
- Final Cut Express
- Cinema Tools
- LiveType
- Compressor
- Soundtrack/Soundtrack Pro
- DVD
- AJA Vidéo
- Motion
- Xsan
- Logic Express/Pro/Studio
- Shake
- Color
- Episode Desktop/Engine
- Final Cut Server
- Sonnet Technology
- Demande de RMA
- GB Labs
Vous venez de faire l'acquisition d'un boitier Matrox MXO2 (avec ou sans option MAX), modèles Mini, LE ou Rack que vous souhaitez installer dans votre Mac Pro ou MacBook Pro.
La première étape consiste à installer la carte d'interface PCIe (dans le cas d'un Mac Pro) ou ExpressCard/34 dans le cas d'un MacBook Pro.
La deuxième étape consiste à installer le logiciel correspondant à votre modèle de boitier Matrox. Pour les modèles MXO2, MXO2 LE et MXO2 Rack, vous avez deux options possibles, la version avec et la version sans MAX. Téléchargez le driver d'installation correspondant ci-dessous.
-
Driver MXO2 version 2.0 (Snow Leopard 10.6.4 uniquement)
-
Driver MXO2 with MAX version 2.0 (Snow Leopard 10.6.4 uniquement)
Pour le modèle MXO2 Mini, vous avez de la même manière deux programmes d'installation avec ou sans MAX.
-
Driver MXO2 Mini version 2.0 (Snow Leopard 10.6.4 uniquement)
-
Driver MXO2 Mini with MAX version 2.0 (Snow Leopard 10.6.4 uniquement)
Attention, comme cela est indiqué ci-dessus, ces drivers ne fonctionnent que dans un environnement Mac OS X 10.6.4. Si votre machine est déjà en version Snow Leopard 10.6.x, alors il suffit d'actualiser votre machine vers cette dernière version au moyen de Mise à jour de logiciels.
Dans le cas ou votre machine fonctionne sous Mac OS 10.5.8, il est nécessaire de télécharger la version précédente 1.9 compatible avec cet environnement système. Vous pouvez trouver les différentes versions dans la rubrique Support -> Téléchargements -> Matrox.
Une fois que vous avez téléchargé le driver correspondant, lancez le programme d'installation. Votre boitier Matrox doit être alimenté et connecté à votre Mac au moyen de l'interface ad hoc. Lorsque que l'installation est terminée, un message vous demande d'éteindre votre Mac. Cliquez donc sur le bouton Shut down now.
Rallumez votre machine et dès que le chargement du Finder est effectué, ouvrez les Préférences Système, puis cliquez sur l'icône Matrox MXO2.
Si vous obtenez l'écran suivant ou similaire, cela signifie que la version de programme interne implantée dans le boitier Matrox est trop ancienne pour être utilisée avec le driver que vous venez d'installer.
[img_lien media/hardnotfound_sml.png media/hardnotfound_lg.png]
Dans ce cas il convient de procéder à l'actualisation du programme interne du boitier Matrox. Naviguez dans le dossier Applications -> Matrox MXO2 Utilities.
[img_lien media/updatefwapp_sml.png media/updatefwapp_lg.png]
Double-cliquez sur l'application Matrox MAX Firmware Updater afin de lancer le processus de mise à jour. Immédiatement, l'écran ci-dessous de progression de la mise à niveau s'affiche afin de vous indiquer les différentes étapes du traitement.
[img_lien media/updatefwstep1_sml.png media/updatefwstep1_lg.png]
Après de multiples écrans de progression, le message de fin de mise à niveau s'affiche et vous demande d'éteindre votre Mac. Cliquez alors sur le bouton "Shut down now" afin d'éteindre complètement la machine. Patientez quelques secondes puis allumez votre machine afin de charger le nouveau programme interne et nouveau driver.
Dès que le chargement du Finder est effectué, un message vous indiquant qu'un nouvel interface réseau a été détecté doit s'afficher immédiatement.
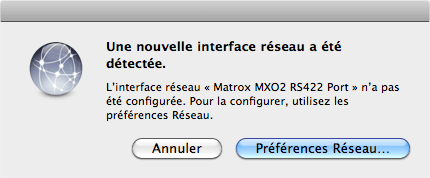 Cliquez sur le bouton Préférences réseau, puis sur le bouton Appliquer en bas à droite afin de valider la présence du port RS422 de votre boitier Matrox MXO2. Cliquez maintenant sur le bouton Tout afficher afin d'accéder aux différents éléments de configuration, puis cliquez enfin sur l'icône Matrox MXO2. Vous devez maintenant obtenir l'écran suivant ou similaire en fonction de votre modèle de boitier MXO2.
[img_lien media/aboutmxo2_sml.png media/aboutmxo2_lg.png]
Maintenant, votre boitier Matrox MXO2 est opérationnel et vous n'avez plus qu'à configurer au minimum l'entrée vidéo à utiliser pour commencer l'acquisition de données à partir de tous modèles de magnétoscopes professionnels. Cliquez sur l'onget AV Input pour ce faire.
[img_lien media/avinput_sml.png media/avinput_lg.png]
Dans l'exemple ci-dessous, les entrées audio et vidéo ont été configurées sur l'entrée SDI, généralement la connectivité par défaut sur tous les magnétoscopes numériques SD et HD. Si vous travaillez avec un magnétoscope analogique comme un Betacam SP, sélectionnez les entrées audio/vidéo analogiques correspondantes.
Vous pouvez dès maintenant lancer Final Cut Pro 7 afin de configurer l'environnement de travail au moyen des nombreuses configurations simplifiées Matrox disponibles et en fonction des formats d'images et codecs souhaités.
Cliquez sur le bouton Préférences réseau, puis sur le bouton Appliquer en bas à droite afin de valider la présence du port RS422 de votre boitier Matrox MXO2. Cliquez maintenant sur le bouton Tout afficher afin d'accéder aux différents éléments de configuration, puis cliquez enfin sur l'icône Matrox MXO2. Vous devez maintenant obtenir l'écran suivant ou similaire en fonction de votre modèle de boitier MXO2.
[img_lien media/aboutmxo2_sml.png media/aboutmxo2_lg.png]
Maintenant, votre boitier Matrox MXO2 est opérationnel et vous n'avez plus qu'à configurer au minimum l'entrée vidéo à utiliser pour commencer l'acquisition de données à partir de tous modèles de magnétoscopes professionnels. Cliquez sur l'onget AV Input pour ce faire.
[img_lien media/avinput_sml.png media/avinput_lg.png]
Dans l'exemple ci-dessous, les entrées audio et vidéo ont été configurées sur l'entrée SDI, généralement la connectivité par défaut sur tous les magnétoscopes numériques SD et HD. Si vous travaillez avec un magnétoscope analogique comme un Betacam SP, sélectionnez les entrées audio/vidéo analogiques correspondantes.
Vous pouvez dès maintenant lancer Final Cut Pro 7 afin de configurer l'environnement de travail au moyen des nombreuses configurations simplifiées Matrox disponibles et en fonction des formats d'images et codecs souhaités.
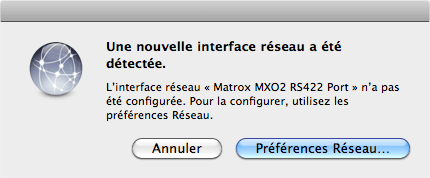 Cliquez sur le bouton Préférences réseau, puis sur le bouton Appliquer en bas à droite afin de valider la présence du port RS422 de votre boitier Matrox MXO2. Cliquez maintenant sur le bouton Tout afficher afin d'accéder aux différents éléments de configuration, puis cliquez enfin sur l'icône Matrox MXO2. Vous devez maintenant obtenir l'écran suivant ou similaire en fonction de votre modèle de boitier MXO2.
[img_lien media/aboutmxo2_sml.png media/aboutmxo2_lg.png]
Maintenant, votre boitier Matrox MXO2 est opérationnel et vous n'avez plus qu'à configurer au minimum l'entrée vidéo à utiliser pour commencer l'acquisition de données à partir de tous modèles de magnétoscopes professionnels. Cliquez sur l'onget AV Input pour ce faire.
[img_lien media/avinput_sml.png media/avinput_lg.png]
Dans l'exemple ci-dessous, les entrées audio et vidéo ont été configurées sur l'entrée SDI, généralement la connectivité par défaut sur tous les magnétoscopes numériques SD et HD. Si vous travaillez avec un magnétoscope analogique comme un Betacam SP, sélectionnez les entrées audio/vidéo analogiques correspondantes.
Vous pouvez dès maintenant lancer Final Cut Pro 7 afin de configurer l'environnement de travail au moyen des nombreuses configurations simplifiées Matrox disponibles et en fonction des formats d'images et codecs souhaités.
Cliquez sur le bouton Préférences réseau, puis sur le bouton Appliquer en bas à droite afin de valider la présence du port RS422 de votre boitier Matrox MXO2. Cliquez maintenant sur le bouton Tout afficher afin d'accéder aux différents éléments de configuration, puis cliquez enfin sur l'icône Matrox MXO2. Vous devez maintenant obtenir l'écran suivant ou similaire en fonction de votre modèle de boitier MXO2.
[img_lien media/aboutmxo2_sml.png media/aboutmxo2_lg.png]
Maintenant, votre boitier Matrox MXO2 est opérationnel et vous n'avez plus qu'à configurer au minimum l'entrée vidéo à utiliser pour commencer l'acquisition de données à partir de tous modèles de magnétoscopes professionnels. Cliquez sur l'onget AV Input pour ce faire.
[img_lien media/avinput_sml.png media/avinput_lg.png]
Dans l'exemple ci-dessous, les entrées audio et vidéo ont été configurées sur l'entrée SDI, généralement la connectivité par défaut sur tous les magnétoscopes numériques SD et HD. Si vous travaillez avec un magnétoscope analogique comme un Betacam SP, sélectionnez les entrées audio/vidéo analogiques correspondantes.
Vous pouvez dès maintenant lancer Final Cut Pro 7 afin de configurer l'environnement de travail au moyen des nombreuses configurations simplifiées Matrox disponibles et en fonction des formats d'images et codecs souhaités.